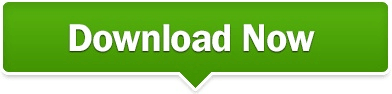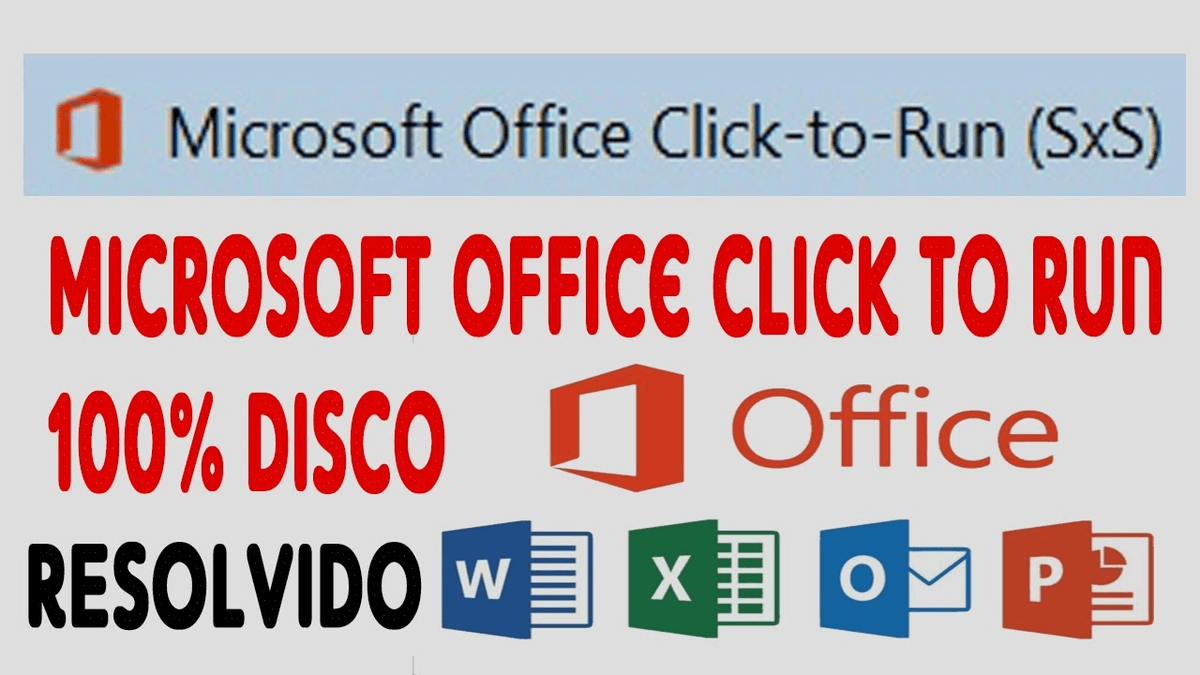Step-6: Moving ahead, you may come across a UAC prompt to confirm the changes, click Yes. Windows will make an attempt to detect issues and set the compatibility mode accordingly. Step-5: The troubleshooter will guide you to complete the procedure. Click the option namely Troubleshoot compatibility from the context menu. Step-4: Scroll down to WINWORD and perform a right-click on it. You will find it in the following directory:Ĭ:\Program Files (x86)\Microsoft Office\Office16 After ending the process, you need to locate the winword.exe file on your system. Step-3: Once you see it, right-click on the process and click End task. Step-2: Find Winword.exe (Microsoft Word) in the Processes tab. Alternatively, you can also press Ctrl + Alt + Del hotkey to launch the same.
Step-1: Right-click on the taskbar and select Task Manager from the menu that shows up (see screenshot). Here is how to fix Winword.exe High CPU Usage in Windows 10 – Troubleshoot Compatibility Solutions to Winword.exe High CPU Usage in Windows 10